draw text along curve in CATIA V5
Do you need to draw text along curve?
There are times when you need to create text in CATIA V5. Such a task itself is very challenging because CATIA by default does not have any built-in functions to do so. And what if you need to draw text along circle or any other 2D curve? Then you are really helpless and without third-party tool or external application you cannot do it. Our small tool helps you to overcome all these limitations and create smooth text along curve in a matter of seconds.
Show me an example
You are right, a picture is worth a thousand words. For more examples see Gallery ...
Wanna see it in action?
Then watch this video:
TxtOnCurve - Create text along a curve in CATIA V5 Part DesignMain Features
- All basic 2D curves like line, circle, arc, ellipse, parabola, hyperbola and spline are supported
- Unlike .dxf export where only lines are used, the resulting text is smoother and consists of lines and splines
- Works with TrueType fonts installed on your system
- Works with Unicode characters like: ! @ # $ % ^ & * © ® Ř §
- You can check result (and find possible interferences) in application window before you export it to CATIA
- You can refine resulting shape by using smoothing algorithm
And how to use it?
Usage is very straightforward, just follow these simple steps:
- Click the Set Text button to set text and font options (family, style, size and spacing).
- Create a sketch with guiding curve.
- Click the Select Guiding curve button and select guiding curve in CATIA V5 sketch. Only 2D curve from within CATIA sketch is valid leading curve and you can select it either during sketch edition or after you leave it.
- Check your text for possible interferences in Main application window. If you cannot see any geometry (usually because it is outside of screen coordinates or zoomed out) click Fit All In button. Use right mouse button to move geometry on screen or middle mouse button to zoom geometry in / out.
- Use Reverse Curve Flow option to change start / end point of the curve, and flow of the curve or use Invert Letters option to draw letters from inner / outer side of the curve.
- Set Export options like Points per Spline, Smoothing and export text to CATIA V5 by clicking Draw button. Please be aware that you have to leave sketch editor before launching this command.
- You are informed about progress of export process by Status window. When it disappears, export is finished. New sketch with text geometry is automatically created in main PartBody and placed at the same location as sketch with guiding curve. Sketch with guiding curve is not affected.
Options
Font Family, Font Style
Easy, choose a Font family you like to use as well as Font style e.g. regular, bold, italic. All properly installed fonts should be available.
Font Size
Font size is calculated in mm, based on the shape of capital letter "T". When size is set to 50mm, then size of capital "T" from top to bottom will be 50mm in sketch.
Spacing
Increase or decrease default spacing by setting this value. Zero is default (default spacing is used), positive values increase spacing, negative values decrease spacing.
Points per Spline
Number of control points that specify spline in sketch. Minimum is 3 points (startpoint, end point and 1 control point), maximum is limited to 50. More points slows down the performance of sketch creation, so please keep it in reasonable range.
Smoothing
If checked, tangencial curves in sketch are joined into one and result is smoother. Work closely with Max Tangency Deviation option
Max Tangency Deviation
Maximum deviation between tangencial vectors of 2 curves in their common point. Curves below this limit value will be considered as tangencial and joined into one spline in catia sketch
Gallery
Different types of guiding curves are supported
As a guide you can use any 2D catia curve (curve from sketch)
Not enough Fonts? Get more
TxtOnCurve works with any installed TrueType (ttf) fonts. There are plenty of amazing fonts available, lot of them free to dowload and free to use. In our example we used Font Awesome from here, Grunja from here and Poultrygeist from here.
Please leave a comment ...
If you like / dislike any of our applications, your constructive feedback is always welcomed. Please leave your comment or suggestion and help us with future development. Now, go ahead, Your Opinion Matters!
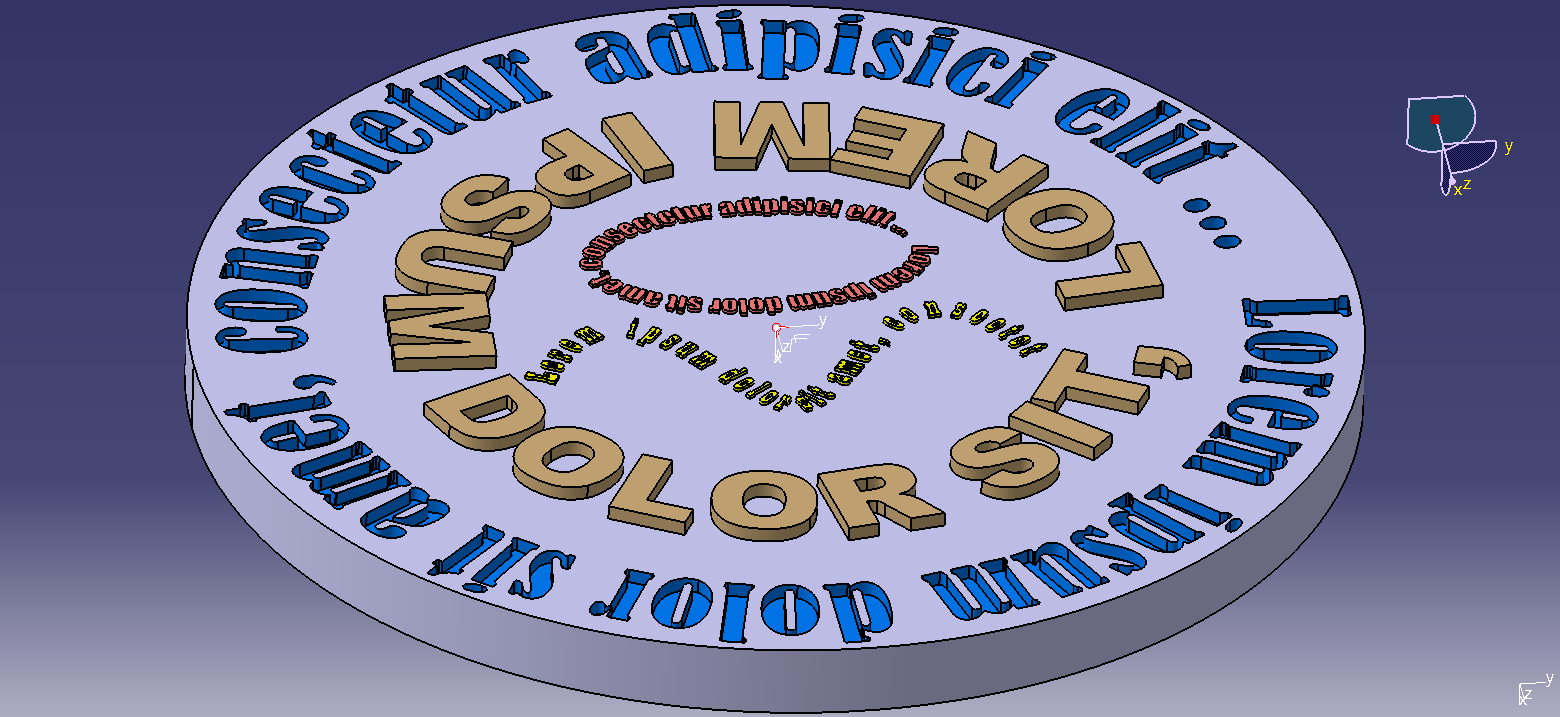


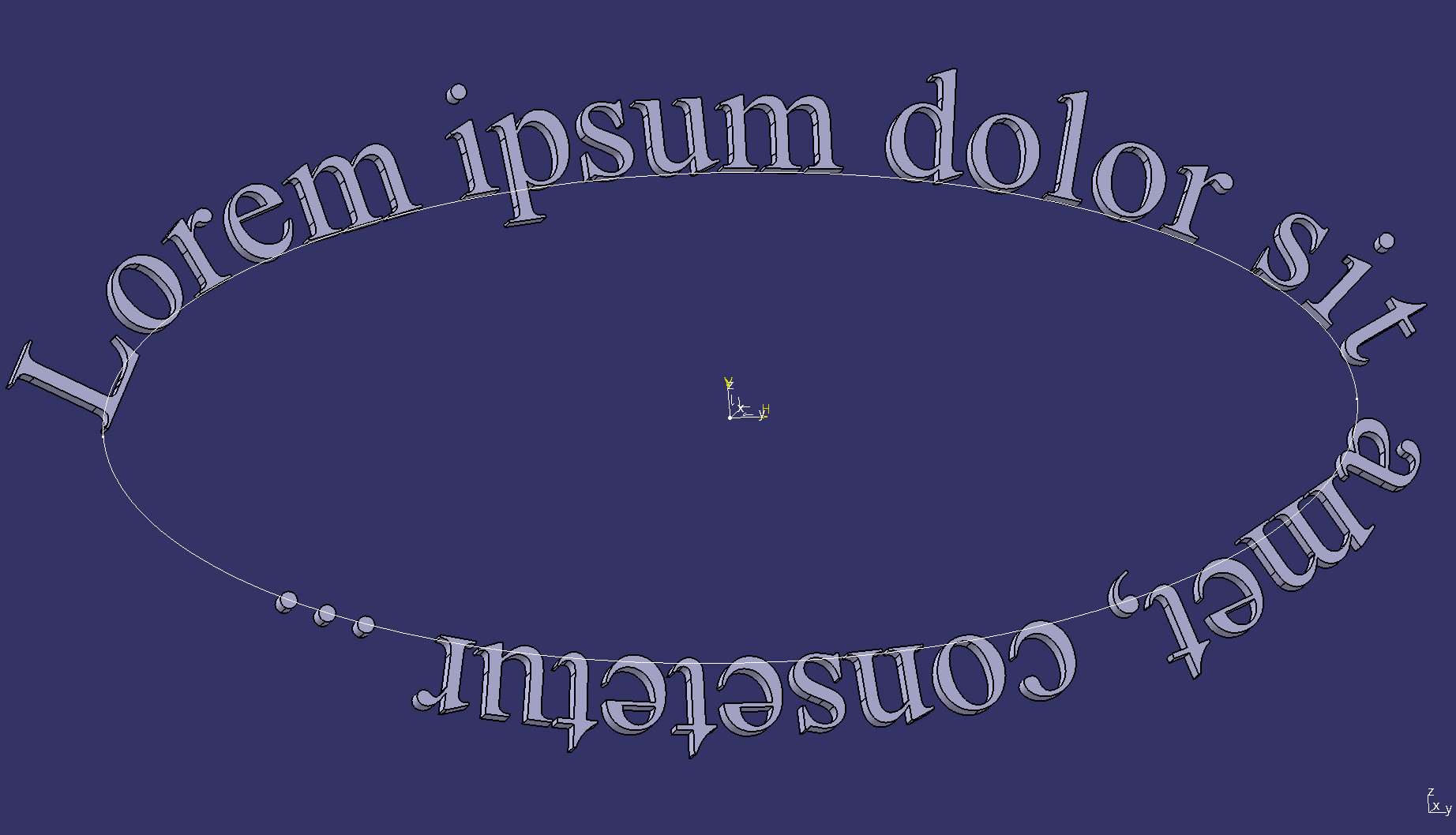

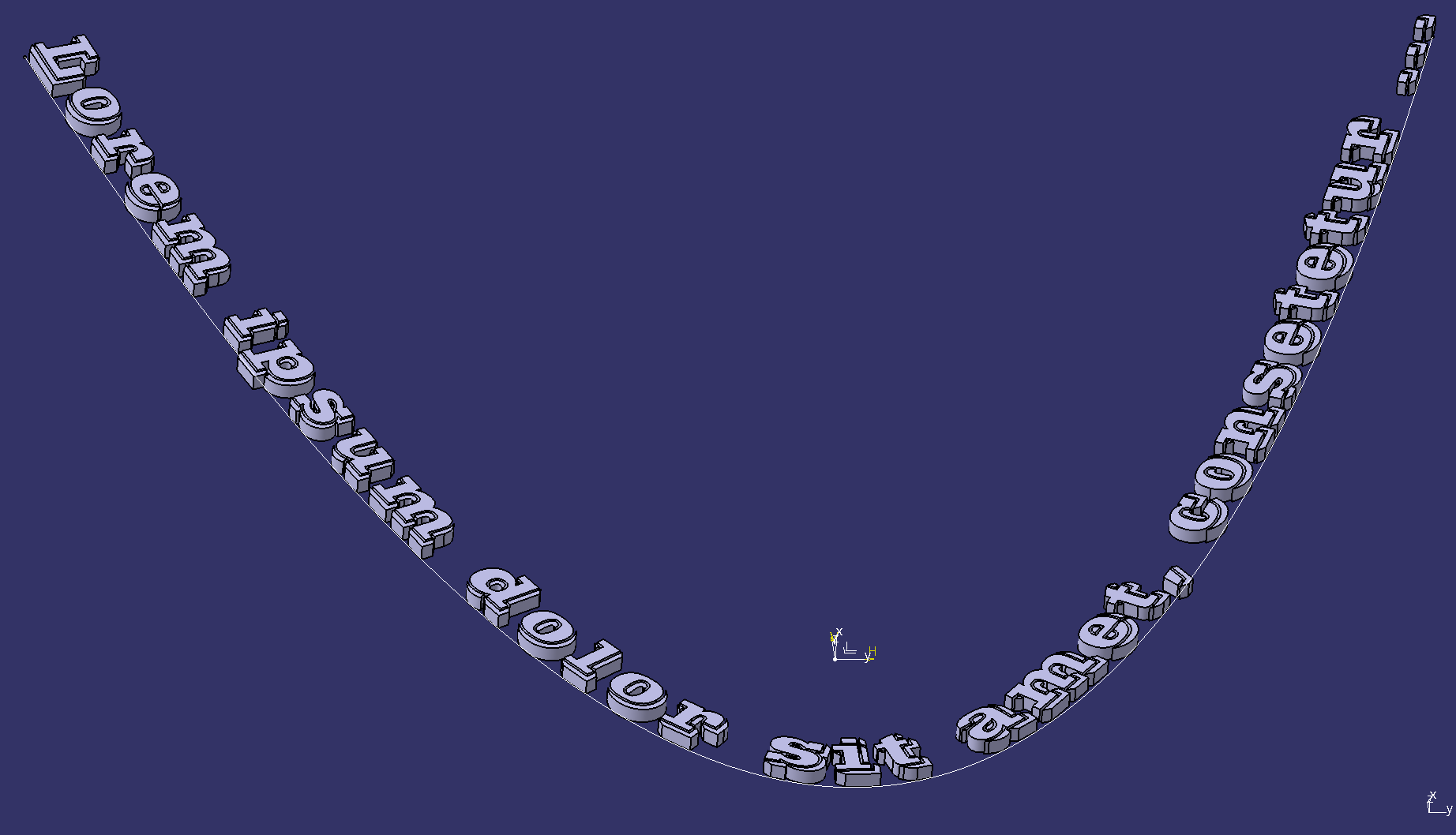

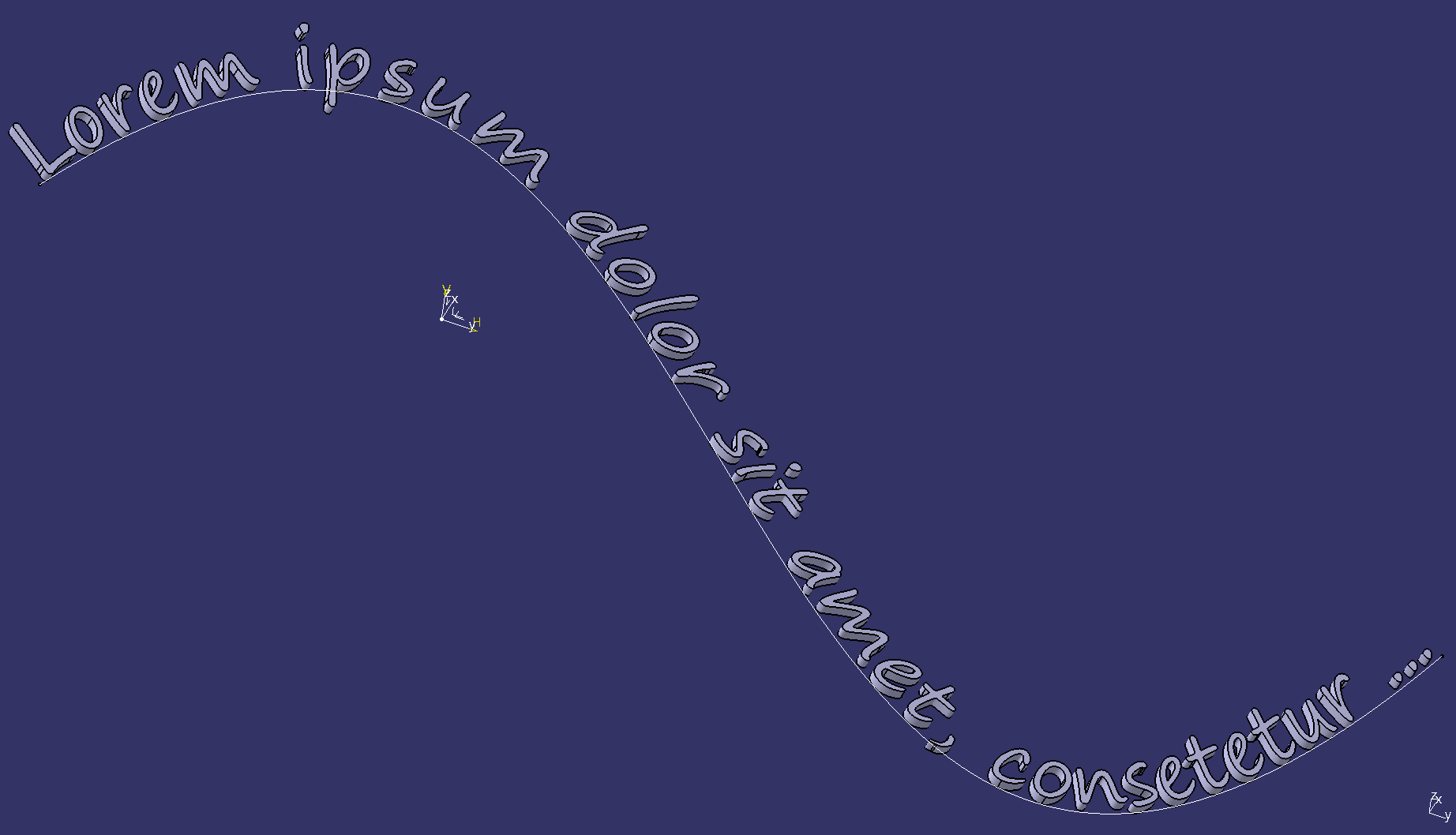
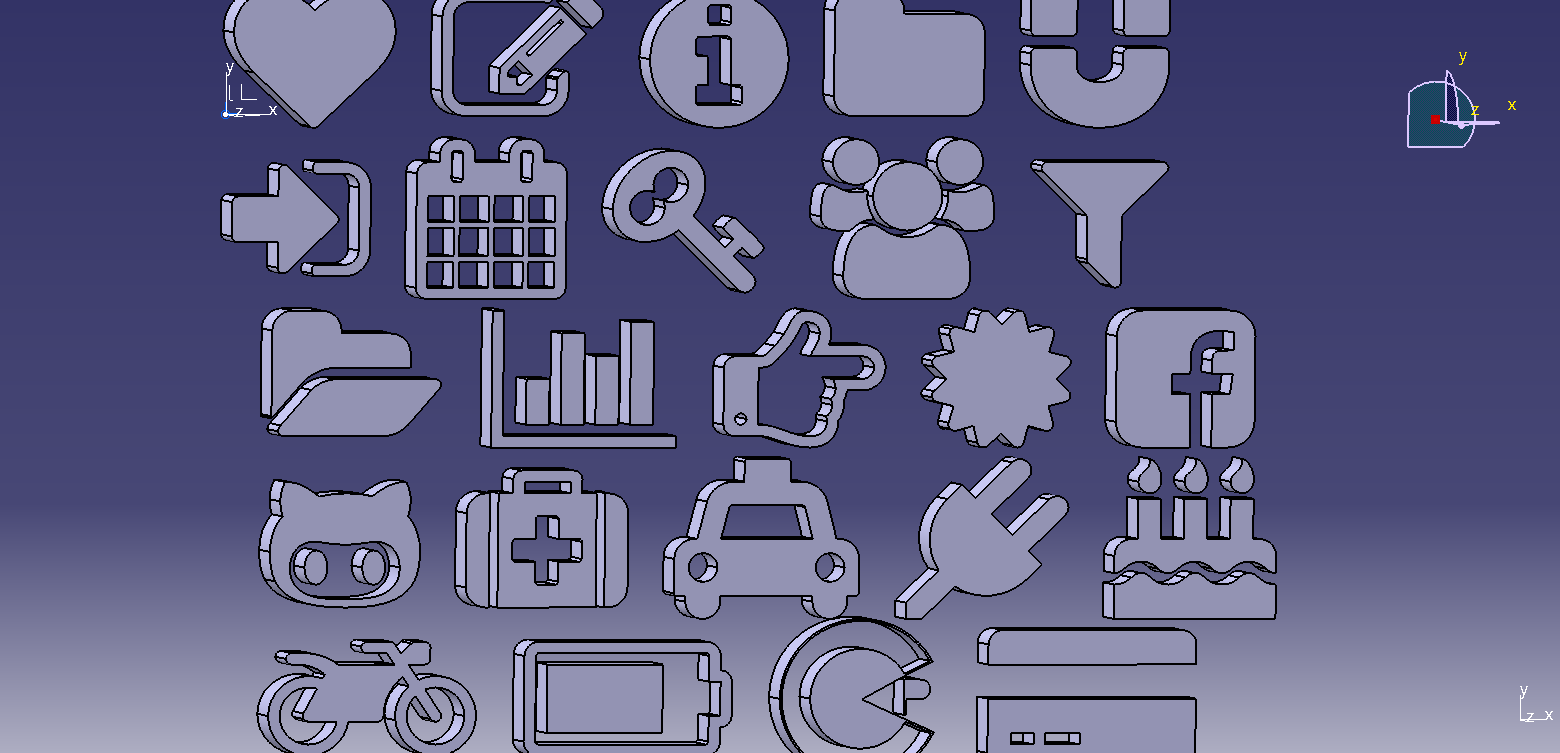

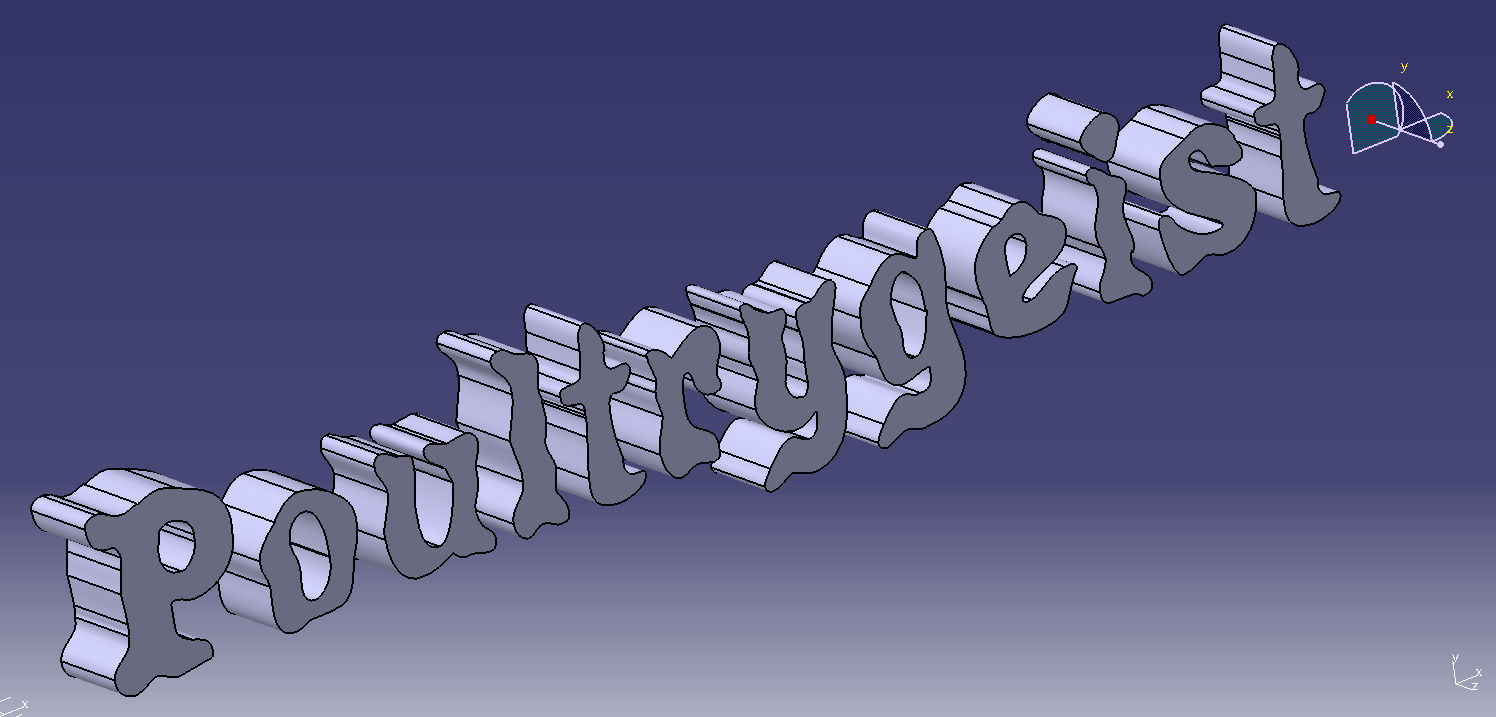
Hello,
how can I do for calling this tool with a CATIA macro?
I am able to call it the (“.exe”) but it just work as TRIAL mode, If I want to write my text then I have to double click directly from the (“.exe”) file inside the folder.
is there a way to make work the (“.lic”) file when running from CATIA Macro?.
could you please help me?
Hello,
how can I do for calling this tool with a CATIA macro?
I am able to call it the (“.exe”) but it just work as TRIAL mode, If I want to write my text then I have to double click directly from the (“.exe”) file inside the folder.
is there a way to make work the (“.lic”) file when running from CATIA Macro?
Using R20. Guide curve selects, preview works, clicking draw gives error message box: Error copying data selected element(s) not allowed for this operation, Any ideas?
Hi David,
only planar curves are supported as a leader, not general 3D curves. Ensure that your leading curve is 2D curve, maybe make it inside a sketch.
Regards,
Tesak
Tesak, using a sketch again text appears in the box, but pressing draw a box flashes and nothing happens. TXT2Sketch works fine.
Hi David,
I am afraid, that I can not help you. It must be some kind of compatibility issue and unfortunately I have no chance to test it on R20. Maybe try a different computer or different CATIA release if you have a chance.
Regards,
Tesak
I am still unable to manipulate the text. The license file is in the same folder as the exe file, yet I can’t change the letters. I can select a guide curve but that is all.
Then you have to generate a proper license. It seems that the license you generated is either for a different application, or you used a wrong hardware number. Try to generate it again please, it should work.
How do I apply the license that I have received?
Hi Nicolas,
simply put the license file into the same folder as an application (*.exe) file.
Please, have you any tool for writing along a 3D curve in Wireframe Mode? I would like to get wireframe text, not the sketched one. Thank you, Reagrds
Hi Maurizio,
I have nothing like this. But once you have a sketch, you can always reuse it in Generative Shape Design. Use Disassemble function to get individual lines and curves and then use Join to put it together.